bootcamp驱动最新版下载
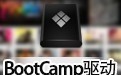
- 软件授权:
- 免费版
- 软件大小:
- 2.59 KB
- 软件语言:
- 简体中文
- 更新时间:
- 2023-10-28
- 应用平台:
- Windows操作系统
bootcamp驱动最新版是一台为OS系列安装了Intel处理器的计算机安装了Windows。bootcamp驱动官方功能强大,可以在OS系统中安装Windows系统,这样你的电脑就是双系统,Bootcamp会引导你在OS系统下刻录一个CDROM,里面包含了所有的硬件驱动,用法也特别简单。

驱动要求:
在使用Windows10之前,您需要通过Bootcamp安装支持软件(驱动程序)。使用Bootcamp助理时,将自动下载该软件。Bootcamp支持在支持的Mac上使用64位版本的Windows10。
Microsoft将以ISO文件、DVD和USB闪存驱动器的形式提供Windows10。要在Mac上安装Windows,您需要64位版本的Windows10安装器的ISO文件。如果没有ISO文件,您可以从Windows中安装DVD或USB闪存驱动器,使用磁盘工具制作一个。如果您是第一次安装Windows,请确保您使用的Windows安装器是一个完整的安装程序(而不是升级安装程序)。
功能介绍:
在电子邮件信息中点击任何链接都必须加倍小心,不要点击任何要求提供个人信息或账户细节的链接。请访问相关公司的官方网站,查找他们的联系信息,然后直接联系公司。
如果您停止使用与AppleID相关的电子邮件地址,请更新AppleID,并将电子邮件地址更改为您目前正在使用的电子邮件地址。一些互联网服务提供商可能会将废弃的电子邮件地址重新分配给新客户。
必须尽可能确保使用AppleID的电子邮件地址安全。如果您不能确认您的电子邮件账户是否安全,则您不应使用该电子邮件地址作为您的AppleID。
只加入你知道和信任的WiFi网络。WiFi网络的名称很容易假冒,所以即使你加入你知道的网络,你也需要非常小心。
对于来历不明的电子邮件,不要打开附件。打开附件前,请联系相关公司核实电子邮件内容。
使用教程:
BootCamp安装win10详细步骤:
一、安装前准备
1、下载Windows10光盘镜像,下载镜像时,请选择64位。
2、准备一个不小于8G的U盘(用U盘安装win10系统,必须足够大)
3、如果您的MAC电脑已经安装了WIN7或WIN8系统,则选择WINDOWS系统点击更新,非常方便。如果没有安装,请查看以下重新安装Windows10系统的教程。
二、用BootCamp工具制作启动U盘
1、将U盘插入电脑,打开Mac系统中的Bootcamp工具,点击Bootcamp工具中的Bootcamp助理。
2、然后进入BootCamp欢迎界面,点击[继续]进行下一步。
3、然后你会看到以下界面,在这里选择要执行的任务:你可以选择1)创建Windows7或更高版本的安装盘2)创建Windows7或更高版本。选择一个,然后选择所有启动U盘的选项,然后单击“继续”。
4、这样就可以进入镜像界面,在这里点击“选择”找到我们已经下载的WIN10镜像文件。
5、然后选择目的硬盘(存储位置),然后点击[继续]按钮进行下一步;
6、然后你会看到下面的界面,问用户是否要擦掉这个驱动器(U盘),这里我们选择点击[继续]。
7、等待BootCamp制作启动U盘,可能需要复制相关文件,所以可能是这个时候,请耐心等待。
8、等待生产完成后,您将自动进入创建Windows的分区界面,如下图所示。在这个界面中,我们需要根据自己的需要选择设置磁盘的大小,同时完成分区。然后单击“继续”进行下一步。
9、等待上述分区操作,完成后需要重启电脑。
三、开始安装Windows10
1、重启电脑后,U盘启动后,我们可以看到WIn10界面。
2、然后根据系统提示安装Windows10系统。
3、安装后,打开U盘启动盘,打开BootCamp目录。然后双击打开Setup安装程序,这是由Windows10安装Mac电脑的硬件驱动的。
4、最后,根据安装提示进行操作。这样,MAC电脑就可以在这里安装Windowns10系统,你学会了吗?
小编评测:
全方位实现从智能检测硬件到最匹配驱动安装升级的全过程。
- 下载地址